
Var response = await client.PostAsync(webhookUrl, content) Var content = new StringContent(adaptiveCardJson, 8, "application/json")
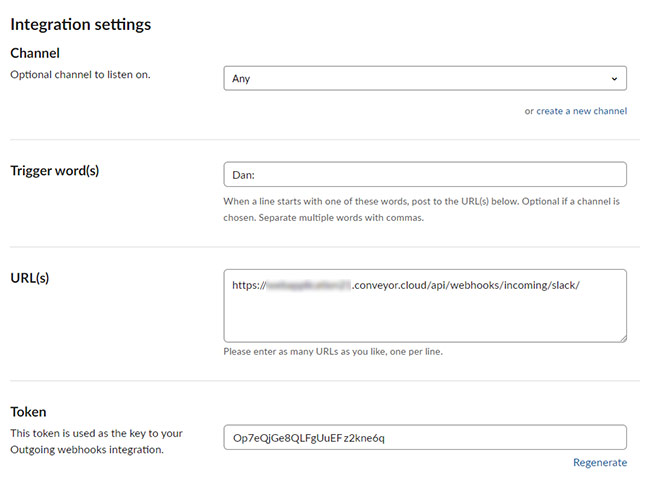
""contentType"": ""application/"",Ĭ(new MediaTypeWithQualityHeaderValue("application/json")) Sample code reference var adaptiveCardJson = ""message"", For more information, see Create and send messages. You can create and send actionable messages through Incoming Webhook or connector for Microsoft 365 Groups. The webhook is now available in the Teams channel. The URL maps to the channel and you can use it to send information to Teams. Select Configure, provide a name, and upload an image for your webhook if necessary.Ĭopy and save the unique webhook URL present in the dialog. Search for Incoming Webhook and select Add. Select Connectors from the dropdown menu. Open the channel in which you want to add the webhook and select To add an Incoming Webhook to a Teams channel, follow these steps:

For more information, see Send Adaptive Cards using Incoming Webhooks.Īctionable message cards are supported in all Microsoft 365 groups including Teams. The following table provides the features and description of an Incoming Webhook: FeaturesĪdaptive Cards can be sent through Incoming Webhooks.


 0 kommentar(er)
0 kommentar(er)
